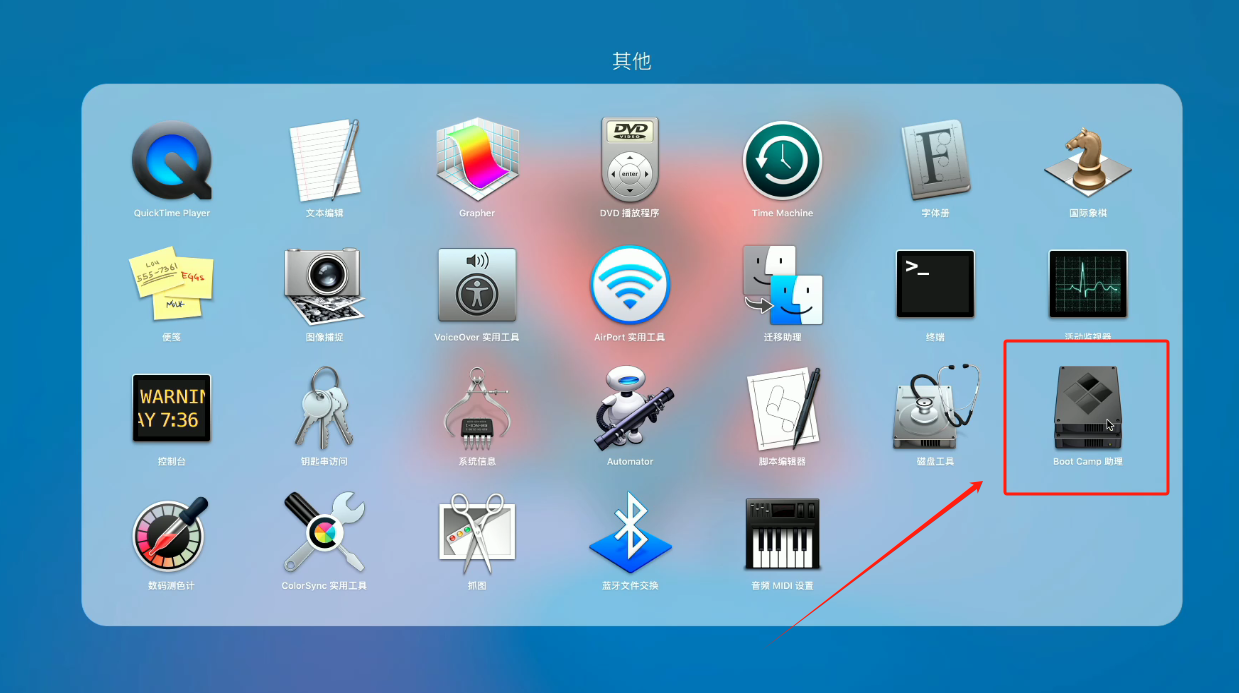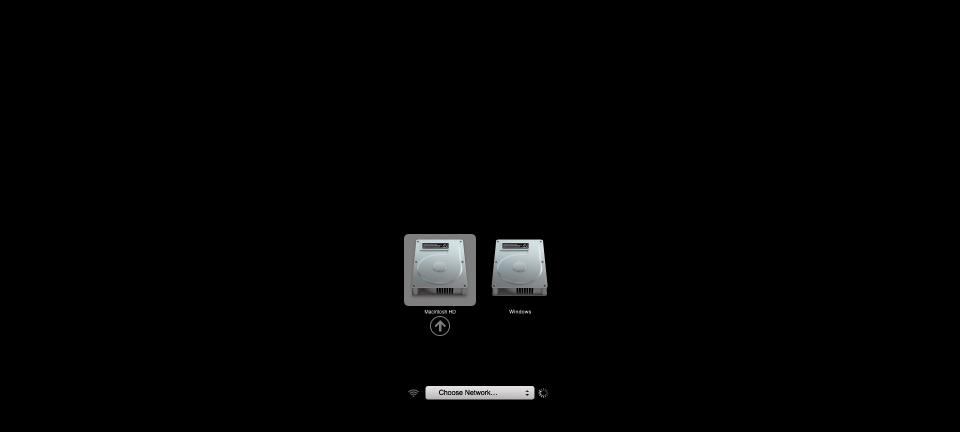方法一:使用虚拟机软件安装Windows系统
准备Windows 10安装镜像:
在百度搜索“Windows 10”,访问微软官方网站。
根据Mac系统自动进入安装镜像下载页面。
选择所需的Windows系统版本,推荐下载专业版以获得完整功能。
选择语言和系统位数后,使用下载工具如迅雷加速下载。
下载并安装虚拟机软件:
搜索“Parallels”或访问parallels.com。
购买或免费试用Parallels Desktop虚拟机软件。
安装并启动软件,注册或登录。
安装操作系统:
选择试用Pro模式,准备安装Windows系统。
使用下载的Windows安装镜像进行安装。
可以选择跳过输入产品密钥,安装完成后再输入。
选择快速安装,虚拟机会自动配置一些设置。
完成安装:
安装完成后,调整分辨率,完成Windows系统的安装。
体验Parallels的“融合模式”和“全屏模式”,实现Windows与macOS的无缝切换。
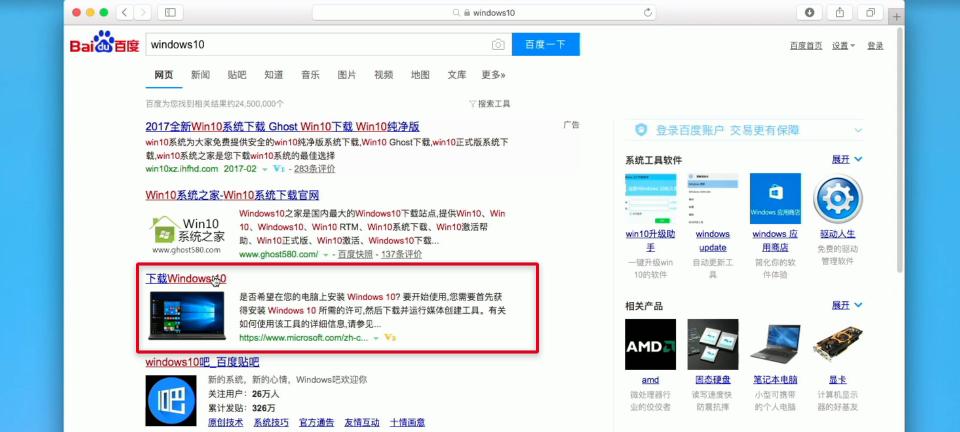
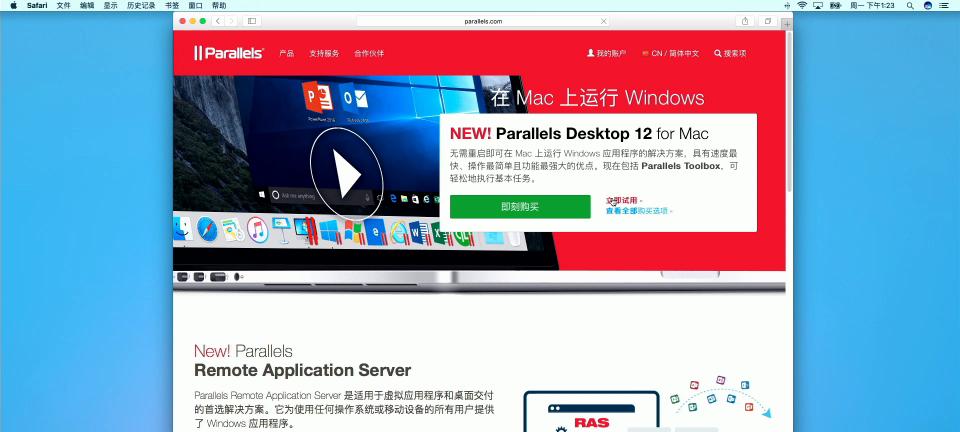
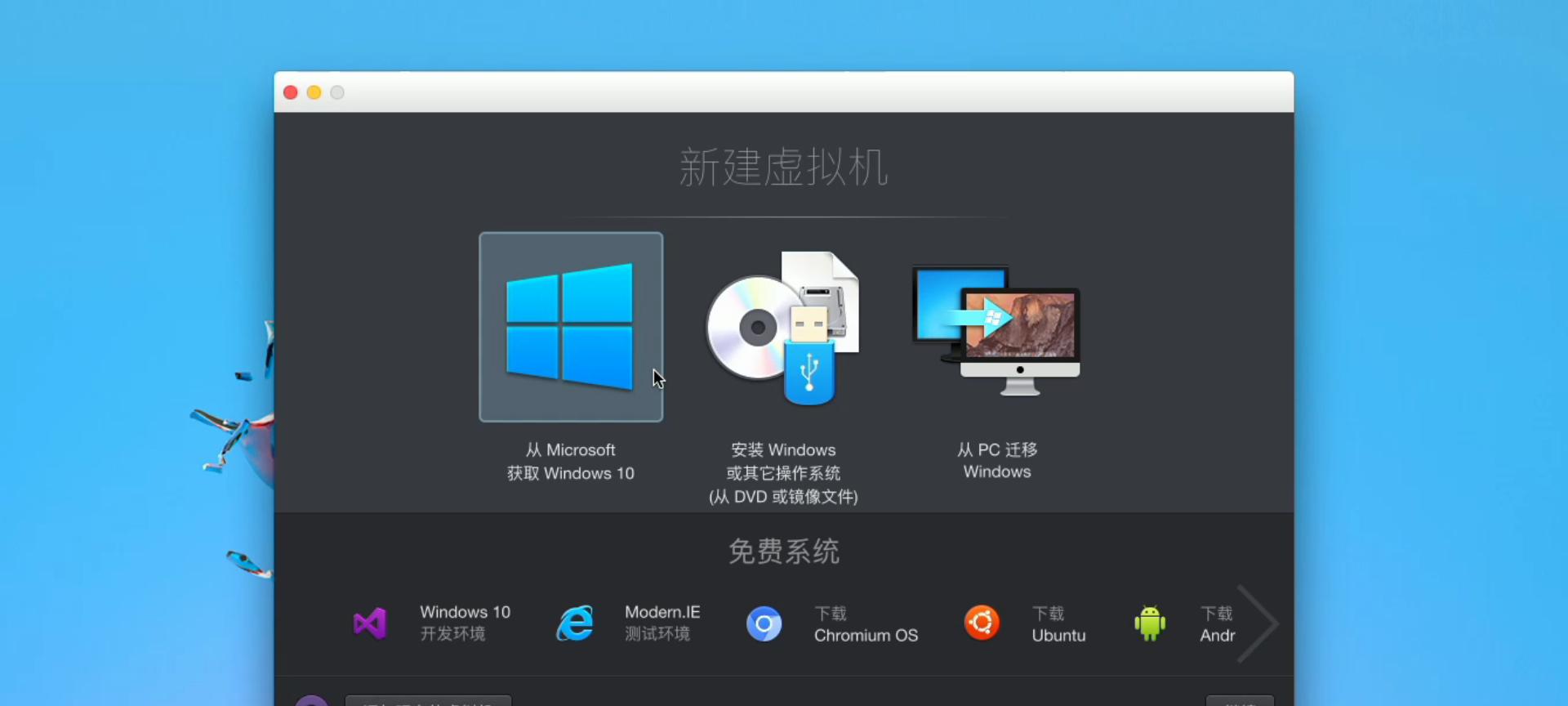
方法二:使用Boot Camp助理安装Windows系统
下载Windows 10安装镜像:
同上文所述。
准备U盘启动盘:
准备一个8GB以上的U盘,并插入Mac电脑。
使用Boot Camp助理:
打开Boot Camp助理软件。
按照引导操作,选择安装镜像和U盘。
拷贝安装文件和下载驱动:
Boot Camp助理会自动拷贝Windows安装文件到U盘,并下载所需的Boot Camp驱动。
硬盘分区:
输入密码进行硬盘分区,通常建议40GB以上空间,根据需求调整。
安装Windows系统:
电脑自动重启并开始安装Windows系统。
安装Boot Camp驱动:
安装完成后,从U盘启动盘安装Boot Camp驱动。
切换默认启动系统:
在Boot Camp设置中选择默认启动系统,可以是macOS或Windows。
系统切换:
开机时按Option键,选择启动磁盘,实现系统切换。