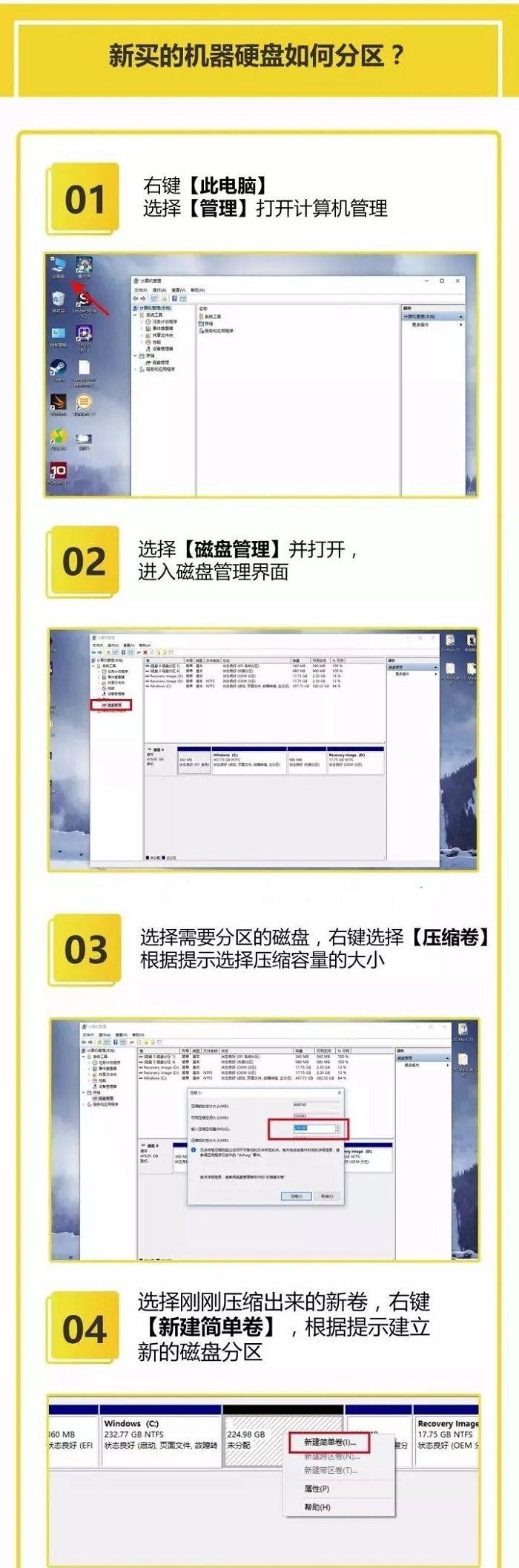建议分区大小
系统C盘建议分配80-100GB的空间。如果固态硬盘(SSD)的容量仅为120-128GB,可以将其全部用作C盘。
软件可以安装在C盘,而重要数据则应保存在机械硬盘中。如果没有机械硬盘,可以考虑增加或升级。
Win10硬盘无损分区方法步骤
在Windows 10桌面上,右键点击“此电脑”图标,选择“管理”打开计算机管理界面。
在计算机管理界面中,选择左侧的“磁盘管理”选项。
找到需要分区的磁盘,右键点击选择“压缩卷”。在弹出的对话框中,输入新分区的容量大小。如果默认是最大值,可以根据需求进行调整,然后点击“压缩”。
压缩操作完成后,会出现一个新的“压缩卷”空间。在这个空间上再次右键点击,选择“新建简单卷”。
在新建简单卷向导中,按照提示连续点击“下一步”,直到完成新分区的创建。