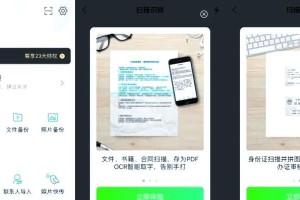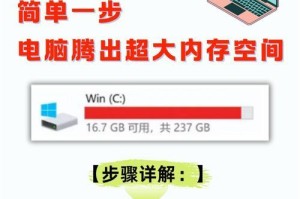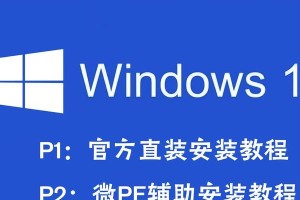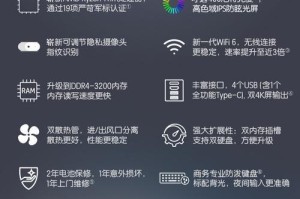在电脑维护与修复过程中,有时候我们会遇到需要重装操作系统的情况。而使用U盘制作系统安装盘已经成为一种常见的方法,本文将介绍如何使用系统安装U盘制作教程,以便快速、方便地完成操作系统的安装。
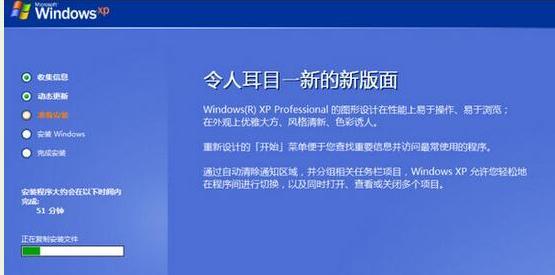
一、选择合适的U盘
合适的U盘是制作系统安装盘的前提,它应该具备足够的存储空间,并且能够快速传输数据。
二、下载系统镜像文件
在制作系统安装U盘之前,我们需要先从官方网站或合法渠道下载系统镜像文件。这个文件将作为系统安装的源文件。
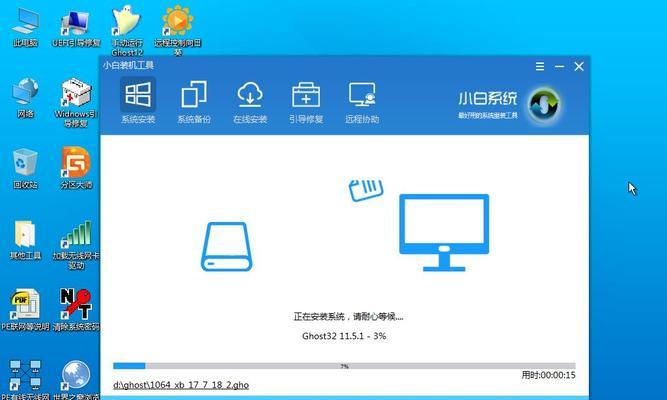
三、准备制作工具
接下来,我们需要一款专门用于制作U盘启动盘的工具。常见的工具有UltraISO、rufus等,用户可以根据自己的喜好和操作习惯选择合适的工具。
四、插入U盘并打开制作工具
将准备好的U盘插入电脑,并打开之前下载好的制作工具。
五、选择系统镜像文件
在制作工具中选择“选择镜像文件”或类似的选项,找到之前下载好的系统镜像文件并进行选择。

六、选择U盘
接下来,我们需要选择要制作系统安装U盘的目标设备,即插入的U盘。
七、设置分区格式
在制作过程中,我们需要设置U盘的分区格式。通常来说,建议选择FAT32分区格式,因为它兼容性较好。
八、开始制作
点击“开始”或类似的按钮,开始制作系统安装U盘。这个过程可能会消耗一些时间,请耐心等待。
九、等待制作完成
制作过程中,我们需要等待工具完成相关操作。期间,可以根据提示进行一些额外设置,如选择语言、输入安装密钥等。
十、成功制作U盘
当制作工具显示制作成功的提示时,说明系统安装U盘已经成功制作完成了。
十一、重启电脑
接下来,我们需要重启电脑,并在开机时按下启动菜单键(通常是F2、F10或Delete键)进入BIOS设置。
十二、选择U盘启动
在BIOS设置中,找到启动选项,并将U盘作为第一启动设备。保存设置后,重新启动电脑。
十三、开始安装系统
当电脑重新启动时,它会自动从U盘启动,并进入系统安装界面。根据提示,我们可以开始按照指引进行系统安装。
十四、耐心等待安装完成
在安装过程中,系统会进行一系列的操作和设置,请耐心等待直到安装完成。
十五、完成安装
当系统安装完成后,我们可以重新启动电脑,并进行一些基本的配置和个性化设置。此时,系统安装U盘的制作教程已经圆满结束。
通过本文的简单操作,我们可以轻松地制作出系统安装U盘,并顺利完成操作系统的安装。在电脑维护与修复中,这是一种非常实用且方便的方法。希望读者能够通过本文的指引,成功制作出属于自己的系统安装U盘。