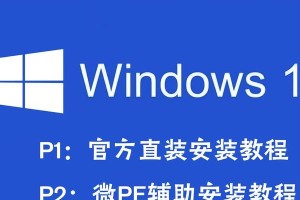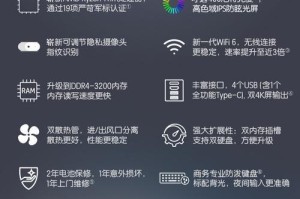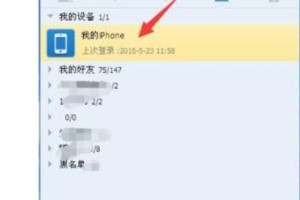随着科技的进步,固态硬盘(SSD)已经成为现代计算机的常见存储设备。固态硬盘具有高速读写、低延迟和抗震抗摔等优点,因此更多的人选择在固态硬盘上安装操作系统。本文将为您提供一篇完整的教程,详细介绍如何在固态硬盘上安装Windows10系统。

一、准备工作:检查硬件兼容性
在开始之前,确保你的电脑硬件兼容固态硬盘,并且你有一个可用的Windows10安装介质,比如安装光盘或者USB安装盘。只有确保这些条件满足,你才能顺利地进行固态硬盘上的Windows10安装。
二、备份重要数据:保证数据安全
在安装操作系统之前,务必备份你电脑上的重要数据。因为在安装过程中可能会删除或者格式化硬盘分区,以免造成数据丢失。
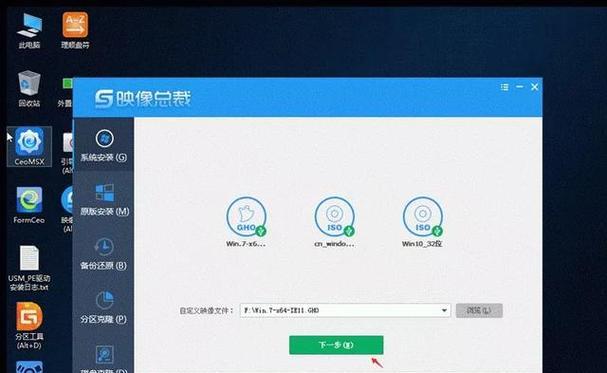
三、BIOS设置:启用AHCI模式
在安装Windows10之前,需要在电脑的BIOS设置中启用AHCI模式。这是因为固态硬盘通常需要使用AHCI模式才能发挥最佳性能。
四、制作安装盘:选择合适的方式
有多种方式可以制作Windows10安装盘,例如使用Windows官方工具、第三方软件或者命令行等。选择一种你熟悉且方便的方式进行制作。
五、设置启动顺序:选择启动方式
将制作好的Windows10安装盘插入电脑,并在BIOS设置中将启动顺序调整为优先使用安装盘进行启动。这样可以确保你的电脑在安装系统时首先从安装盘启动。
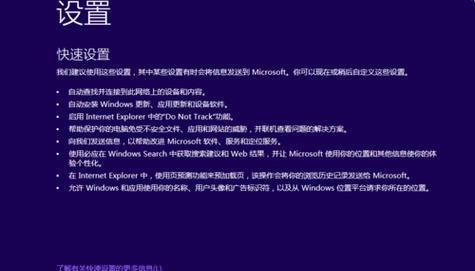
六、进入安装界面:等待系统加载
重新启动电脑后,等待系统加载安装界面。这可能需要一段时间,具体时间取决于你的电脑硬件性能和安装盘的读取速度。
七、选择安装选项:自定义或默认
在安装界面中,你将看到两个选项:自定义安装和快速安装。如果你想自定义硬盘分区和其他设置,请选择自定义安装;如果你希望使用默认设置,则选择快速安装。
八、设置分区:选择适当的分区方式
如果你选择了自定义安装,系统将会要求你设置硬盘分区。根据你的需求和硬盘容量,选择适当的分区方式,例如创建一个系统分区和一个数据分区。
九、开始安装:等待安装完成
在完成硬盘分区设置后,点击“下一步”开始安装过程。安装过程可能需要一段时间,取决于你的电脑性能和安装盘读取速度,请耐心等待。
十、设置用户信息:输入用户名和密码
安装过程中,系统会要求你设置用户名和密码。输入你想要使用的用户名和密码,以及其他相关信息。
十一、等待自动设置:系统初始化
安装完成后,系统会自动进行一些初始化设置。这可能需要一段时间,请耐心等待。
十二、系统配置:选择个性化设置
根据自己的喜好和需求,选择个性化设置,如时区、键盘布局、隐私选项等。
十三、更新驱动程序:保持最新
为了确保系统正常运行,及时更新固态硬盘和其他硬件设备的驱动程序非常重要。可以通过Windows更新或者官方驱动程序下载页面获得最新的驱动程序。
十四、安装所需软件:恢复个人环境
根据个人使用习惯,安装所需的软件和工具,以便恢复个人计算环境。
十五、
通过本文的教程,您已经了解了如何在固态硬盘上安装Windows10系统。遵循以上步骤,您可以轻松地完成固态硬盘上的操作系统安装,并体验到更快速和高效的计算体验。记得在整个安装过程中保持耐心,并备份重要数据以确保安全。