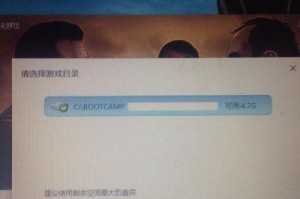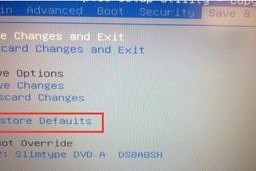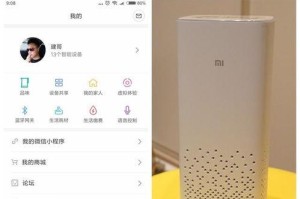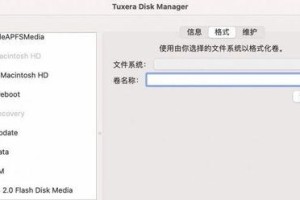在购买新硬盘后,很多人不知道如何通过U盘将操作系统安装到新硬盘上。而使用技嘉主板可以简化这个过程,并且让安装变得轻松易行。本文将为您介绍如何使用技嘉主板通过U盘安装新硬盘系统的详细步骤。
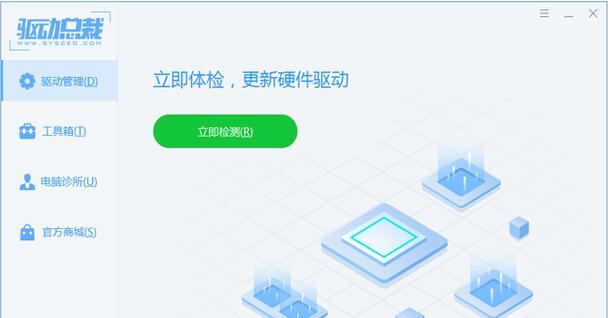
一、检查硬件兼容性
首先要确保你的技嘉主板与新购买的硬盘兼容。确认主板支持的接口类型(如SATA或NVMe),并检查新硬盘是否符合主板规格。
二、准备U盘和操作系统镜像文件
准备一个容量足够大的U盘,并从官方渠道下载最新的操作系统镜像文件(如Windows10),然后使用专业工具将其写入U盘。
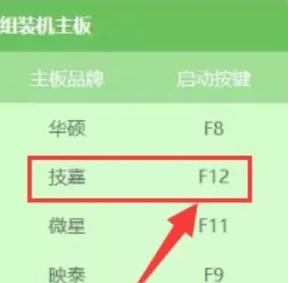
三、设置技嘉主板启动顺序
进入BIOS设置界面,在“Boot”或“启动”选项中,将U盘作为第一启动项。保存设置并退出BIOS。
四、插入U盘并重启电脑
将准备好的U盘插入电脑的USB接口,并重新启动计算机。
五、进入系统安装界面
重启后,计算机将从U盘启动,进入系统安装界面。按照屏幕提示选择相应的语言、时区和键盘布局。
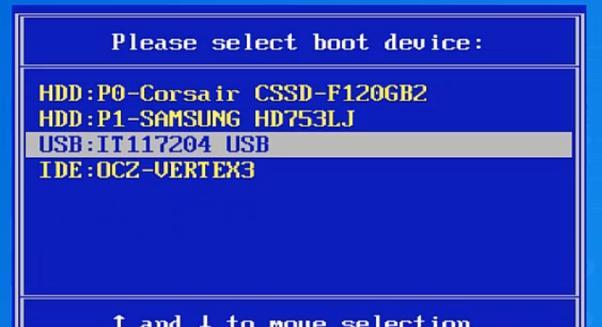
六、选择“新安装”
在安装界面上,选择“新安装”选项,然后点击“下一步”。
七、接受许可协议
阅读并接受操作系统的许可协议。
八、选择新硬盘作为安装目标
选择新购买的硬盘作为操作系统的安装目标。可以根据硬盘容量和型号进行识别。
九、格式化硬盘
选择硬盘后,可以选择是否需要格式化硬盘。如果是全新的硬盘,建议进行全新的格式化。
十、等待系统安装
点击“下一步”后,系统开始自动安装。安装过程可能需要一些时间,请耐心等待。
十一、设置个人首选项
在系统安装完成后,根据个人喜好设置用户名、密码等个人首选项。
十二、更新驱动程序
安装完成后,及时更新技嘉主板的驱动程序,以确保系统的稳定性和兼容性。
十三、安装必要的软件
根据个人需求,安装必要的软件程序和驱动,以满足日常使用需求。
十四、激活系统
根据操作系统版本,选择相应的激活方式,确保系统正常运行。
十五、
通过以上步骤,我们可以轻松使用技嘉主板通过U盘安装新硬盘系统。这个过程相对简单,并且能够帮助我们快速完成系统安装,让电脑重新焕发活力。
总而言之,只要按照以上步骤进行操作,使用技嘉主板通过U盘安装新硬盘系统将变得非常简单。希望这篇文章对您有所帮助,并祝您操作顺利!