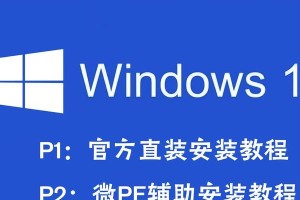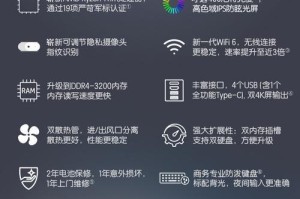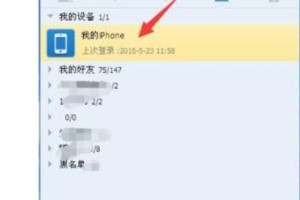随着科技的不断进步,电脑硬盘的容量和速度逐渐成为影响电脑性能的重要因素之一。在日常使用中,我们有时需要更大的存储空间或更快的数据读写速度,这时就可以考虑给电脑添加一个额外的硬盘,并安装操作系统到新硬盘上。本文将为大家详细介绍以电脑加装硬盘安装系统的教程。
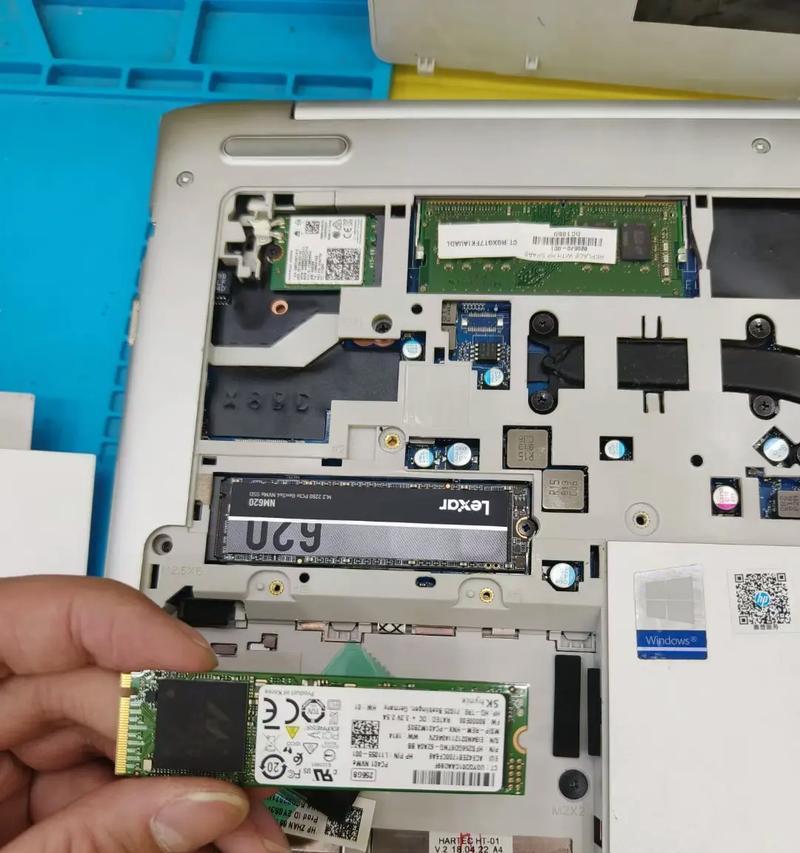
一、准备工作
1.确定适配的硬盘类型
首先需要确定电脑主板支持哪种类型的硬盘接口,常见的有SATA和IDE接口。可以通过查阅主板手册或者搜索主板型号来确认。

2.选择合适的硬盘
根据自己的需求和预算,选择一款适合的硬盘。可以考虑容量、速度、品牌等因素。
3.获取安装系统的光盘或U盘

根据自己需要安装的操作系统,准备好对应版本的安装光盘或制作好安装系统的U盘。
二、插入硬盘并连接
1.关闭电脑并断开电源
在操作前,确保电脑已经关机,并拔掉电源插头,避免操作时产生电流。
2.打开电脑主机箱
按照主机箱的使用说明,打开电脑主机箱侧板,以便安装硬盘。
3.查找可用的硬盘槽口
观察主板上的硬盘槽口,通常为一个矩形插槽,上面有SATA或IDE的标志。选择一个未被使用的插槽。
4.安装硬盘
将硬盘插入选定的槽口,并用螺丝固定住硬盘。确保硬盘接口与主板上对应插槽相连接。
5.连接数据线和电源线
根据硬盘类型,选择合适的数据线(SATA数据线或IDE数据线)连接硬盘和主板,再连接硬盘与电源供应器的电源线。
三、设置BIOS
1.开机进入BIOS设置
重新启动电脑,按下启动时显示在屏幕上的按键(一般是Del、F2或F12)进入BIOS设置界面。
2.确认硬盘被识别
在BIOS设置中找到硬盘选项,并确认新加入的硬盘已经被识别。如果没有被识别,可以尝试重新连接数据线和电源线。
3.设置启动顺序
在BIOS设置中找到启动选项,并将新加入的硬盘设为第一启动项。这样在安装操作系统时会优先从新硬盘启动。
四、安装操作系统
1.插入安装光盘或U盘
将之前准备好的安装光盘或制作好的U盘插入电脑。
2.重启电脑并进入安装界面
重新启动电脑,在开机过程中按下相应的按键(一般是F12或F2)进入启动选项,选择从光盘或U盘启动,进入操作系统安装界面。
3.按照提示安装操作系统
根据操作系统安装界面的提示,选择合适的语言、时区和分区方式,并跟随步骤进行操作系统的安装。
4.完成系统安装
等待操作系统安装完成,期间可能需要进行一些设置和等待时间较长的操作,请耐心等待。
五、
通过本文的教程,我们了解了如何给电脑加装硬盘并安装操作系统。在进行操作之前,需要先准备工作并选择合适的硬盘。接下来,通过插入硬盘和连接数据线、电源线的步骤,将硬盘安装到电脑中。随后,需要进入BIOS设置,确认硬盘被识别并设置启动顺序。插入安装光盘或U盘,按照操作系统安装界面的提示完成系统安装。希望本文对大家有所帮助,能够轻松掌握这一技巧。