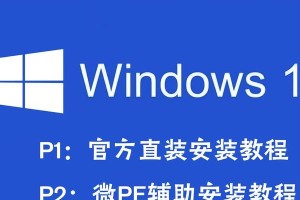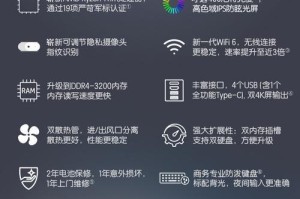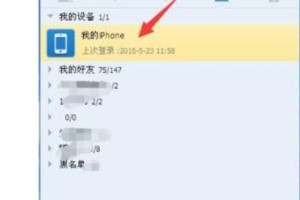随着技术的发展,截图工具已经成为我们日常工作和生活中不可或缺的一部分。然而,现有的系统截图工具的快捷键设置可能无法满足个人的习惯和需求。本文将介绍如何改变系统截图工具的快捷键,并提供一些实用的定制化建议,以提高使用截图工具的效率和方便性。
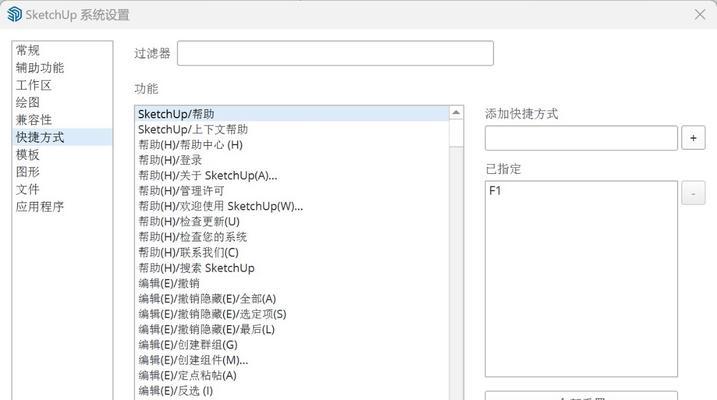
快捷键的重要性及局限性
系统截图工具通常会分配一组默认的快捷键,例如“Win+Shift+S”用于Windows10系统中的“剪贴板”,或者“Cmd+Shift+4”用于Mac系统中的“屏幕截图”。然而,这些默认的快捷键可能与其他应用程序的快捷键冲突,或者不符合个人使用习惯,因此需要进行调整。
定制化快捷键的方法
在Windows系统中,可以通过“设置”>“键盘”>“截图”来修改默认的截图快捷键。在Mac系统中,可以通过“系统偏好设置”>“键盘”>“快捷键”>“屏幕截图”来进行修改。通过这些设置,用户可以根据个人需求将快捷键改为更符合自己操作习惯的组合。
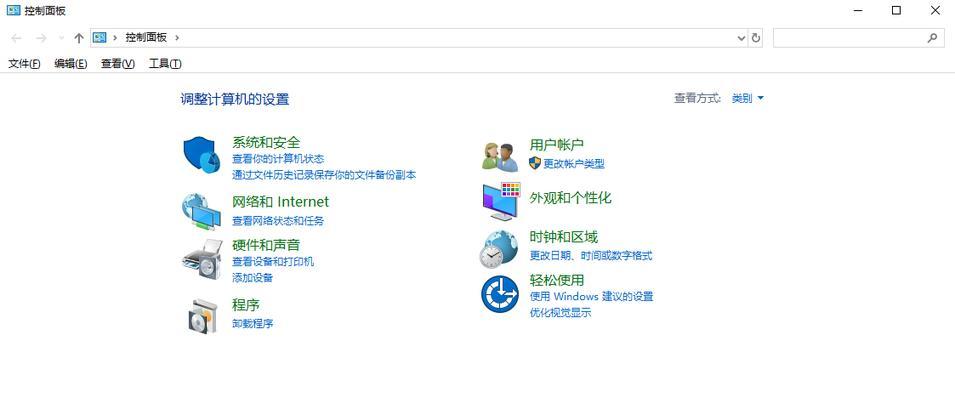
提高截图工具使用效率的快捷键定制建议
-将常用的截图工具快捷键设置为与其他应用程序的快捷键不冲突的组合,以方便快速启动截图工具。
-根据不同的截图需求,可以将不同类型的截图工具设置为不同的快捷键,例如全屏截图、区域截图、窗口截图等。
-如果经常需要在截图后进行编辑和标注,可以将截图和编辑工具设置为同一个快捷键,以提高操作效率。

个性化定制截图工具的快捷键
除了修改系统截图工具的默认快捷键外,还可以考虑使用第三方截图工具。这些工具通常提供更多的个性化定制选项,包括快捷键设置。通过使用这些工具,用户可以更灵活地调整截图工具的快捷键,甚至创建自己独特的组合,以满足个人的需求和喜好。
利用快捷键进行截图操作的技巧和建议
-使用组合快捷键来启动截图工具,例如“Ctrl+Shift+4”用于启动区域截图工具,在按下组合快捷键后,鼠标会变为十字线,通过拖动鼠标可以选择截图区域。
-在截图时,按住Shift键可以保持截图框的比例,以便更精确地选择所需的截图区域。
-按住Alt键可以改变截图工具的行为,例如在Windows系统中,按住Alt键可以选择只截取窗口而不包括边框。
使用快捷键进行截图的好处
-使用快捷键进行截图操作可以节省时间,避免频繁使用鼠标进行菜单操作。
-快捷键操作更为快速和流畅,可以提高工作效率。
-习惯使用快捷键进行截图操作可以提升个人技能和操作熟练度。
常见问题及解决方法
-如果修改了系统截图工具的快捷键后无法正常工作,可以尝试重新设置默认快捷键或者重启系统。
-如果使用第三方截图工具遇到问题,可以查看软件的帮助文档或者联系开发者获取支持。
快捷键的定制化思考
在为截图工具定制快捷键时,要考虑自己的操作习惯和使用需求,以及与其他应用程序的快捷键冲突问题。可以根据自己的喜好和需求进行多次尝试和调整,以找到最适合自己的快捷键组合。
快捷键的优化与改进
随着个人工作和生活的变化,我们对截图工具的需求也会不断发生变化。定期检查和优化快捷键设置是非常有必要的。根据自己当前的使用习惯和需求,调整截图工具的快捷键组合,以保持高效和便捷的截图体验。
结合其他工具和功能的快捷键设置
在使用截图工具时,可能需要结合其他工具和功能进行操作。例如,将截图快捷键与粘贴快捷键相结合,可以直接将截图粘贴到其他应用程序中。或者将截图工具与屏幕录制工具的快捷键设置为相似的组合,方便在需要时进行切换。
掌握常用快捷键的技巧
除了定制化截图工具的快捷键外,掌握系统通用的快捷键也是提高工作效率的关键。例如,Ctrl+C用于复制,Ctrl+V用于粘贴等。合理运用这些快捷键,可以更快地完成各种操作。
快捷键的学习和培养
尽管快捷键可以带来很多便利,但要熟练运用这些快捷键也需要一定的学习和培养。可以通过查阅相关的帮助文档、观看教学视频或者参加培训课程来提升自己的快捷键技能。
截图工具快捷键的改进方法
通过定制化截图工具的快捷键,我们可以提高截图操作的效率和方便性,并且根据个人需求进行个性化设置。合理使用截图工具的快捷键,可以极大地提升工作效率和操作便利性。
快捷键使用的重要性
快捷键作为一种高效的操作方式,不仅在截图工具中发挥着重要的作用,在其他应用程序中也同样适用。学习和掌握快捷键的使用方法,将会为我们的工作和生活带来更多便利和效率。
快捷键的应用前景展望
随着技术的不断发展,对于快捷键的需求也将会不断增加。未来,我们可以期待更智能、更个性化的快捷键设置方法的出现,以满足人们对操作效率和用户体验的不断提升的需求。
通过改变系统截图工具的快捷键,我们可以提高截图操作的效率和便捷性。定制化快捷键可以满足个人的使用习惯和需求,并提供更多个性化定制选项。合理运用截图工具的快捷键,可以大大提升工作效率和操作便利性。