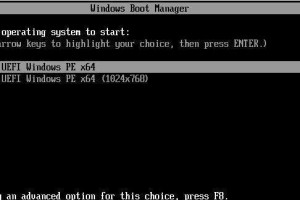Win7系统是广泛使用的操作系统之一,而使用U盘进行系统安装相比于传统光盘安装更为方便快捷。本文将详细介绍如何制作Win7安装U盘系统的方法及步骤,帮助读者轻松完成系统的安装。
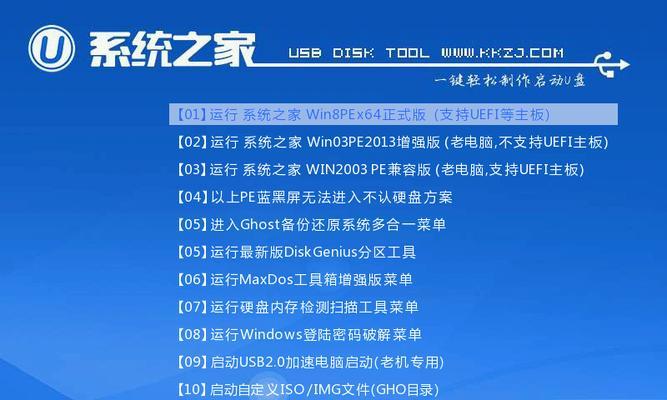
一:准备所需材料与工具
在制作Win7安装U盘系统之前,我们需要准备好以下材料与工具:一台电脑,一个U盘(容量不小于8GB),Win7系统镜像文件(ISO格式),以及一个支持U盘引导制作的软件。
二:下载并安装制作工具
在制作Win7安装U盘系统之前,我们需要下载并安装一个支持U盘引导制作的软件,常用的有UltraISO、rufus等,读者可以根据自己的喜好选择适合自己的工具。
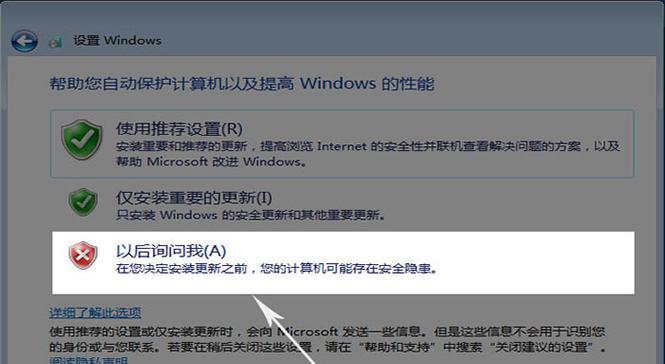
三:插入U盘并打开制作工具
将准备好的U盘插入电脑,并打开之前下载并安装好的制作工具。在软件界面中选择U盘的驱动器号,并确保选择的是正确的U盘。
四:加载Win7系统镜像文件
在制作工具中找到“加载”或“打开”按钮,点击选择并加载之前准备好的Win7系统镜像文件(ISO格式)。这个文件将作为系统安装源,所以一定要选择正确的镜像文件。
五:设置U盘引导方式
在制作工具中找到“引导设置”或类似的选项,选择U盘作为引导设备。这样在安装系统时,电脑将会从U盘启动。
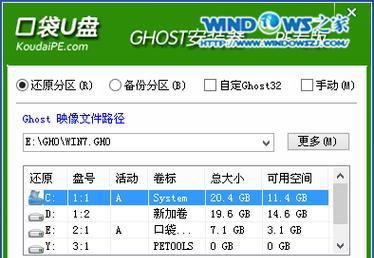
六:格式化U盘
在制作工具中找到“格式化”或类似的选项,对U盘进行格式化操作。这一步将会清空U盘内的所有数据,请确保备份重要文件。
七:开始制作U盘系统
点击制作工具中的“开始”或类似的按钮,开始制作Win7安装U盘系统。制作过程可能需要一些时间,请耐心等待。
八:完成制作并测试
当制作进度条达到100%时,表示Win7安装U盘系统制作完成。拔出U盘,并重新插入电脑进行测试,确保制作成功。
九:进入BIOS设置
在安装Win7系统之前,我们需要进入电脑的BIOS设置,将启动顺序调整为U盘优先。每台电脑进入BIOS设置的方法可能不同,请根据自己的电脑型号进行操作。
十:重启电脑并开始安装
重启电脑后,系统将会从U盘启动,进入Win7系统安装界面。按照界面提示进行操作,选择系统安装方式、分区等,并耐心等待系统安装完成。
十一:系统安装完成后的操作
当Win7系统安装完成后,我们还需要进行一些后续操作,如安装驱动程序、更新系统补丁、安装常用软件等。这些操作将会使系统更加稳定、流畅。
十二:常见问题及解决方法
在制作和安装过程中,可能会遇到一些问题,如U盘制作失败、系统安装错误等。本节将介绍一些常见问题及解决方法,帮助读者顺利完成系统安装。
十三:注意事项和技巧
在制作Win7安装U盘系统过程中,我们还需要注意一些事项和掌握一些技巧,如备份重要文件、选择合适的U盘容量、使用高质量的U盘等。这些都将有助于顺利完成系统安装。
十四:其他系统安装方式的介绍
除了使用U盘进行系统安装外,还有其他的安装方式,如光盘安装、网络安装等。本节将简单介绍这些安装方式的特点和操作步骤。
十五:
通过本文的详细介绍,读者可以轻松掌握Win7系统安装U盘的制作方法及步骤。使用U盘安装系统比传统的光盘安装更为方便快捷,同时还可以减少光盘的浪费。希望本文能够帮助到需要安装Win7系统的读者,祝愿你顺利完成系统安装。