在如今的数字时代,操作系统对于电脑使用者来说至关重要。Windows10作为微软公司最新推出的操作系统,具有更高的性能和更丰富的功能,成为了广大用户升级的首选。然而,很多人可能不清楚如何安装这个系统。本文将为大家介绍一种简便的方法:使用U盘大师来完成Win10系统的安装。
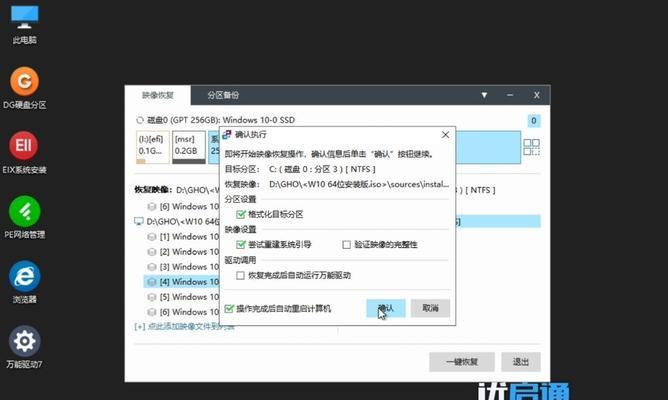
一:准备工作
在开始安装之前,需要确保你已经准备好了以下的物品:一台计算机、一个U盘(容量不小于8GB)以及Windows10系统镜像文件。
二:下载和安装U盘大师
打开浏览器,搜索并下载最新版本的U盘大师软件。下载完成后,双击运行安装程序,并按照向导进行安装。安装完成后,打开U盘大师软件。
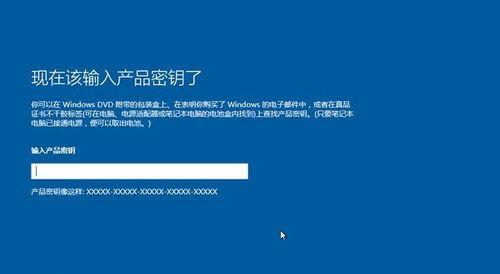
三:制作启动U盘
将准备好的U盘插入电脑,并在U盘大师界面选择“制作启动U盘”功能。选择你下载好的Windows10系统镜像文件,并点击“开始制作”按钮。等待一段时间,U盘大师将自动完成制作过程。
四:设置电脑启动方式
将制作好的启动U盘插入需要安装Windows10系统的计算机,并重启电脑。在重启过程中,按下相应的按键(通常是F12、ESC或Delete键)进入BIOS设置界面。在启动选项中选择U盘为启动设备。
五:进入Win10安装界面
确认设置无误后,保存并退出BIOS设置界面。计算机将会重启,并自动进入Windows10安装界面。在此界面中,选择“安装”选项,然后根据向导的提示进行下一步操作。

六:选择安装类型
在安装界面上,你需要选择“自定义安装”选项。这个选项将允许你在安装过程中选择安装位置以及其他相关设置。
七:格式化分区
在选择安装位置时,你可以选择将原有的分区格式化,或者创建新的分区进行安装。点击相关选项后,等待系统自动完成分区格式化。
八:开始安装
完成分区格式化后,点击“下一步”按钮,系统将会开始进行Win10系统的安装。这个过程可能会需要一定的时间,请耐心等待。
九:设置个人喜好
在安装过程中,系统会要求你设置一些个人喜好,例如语言、时区和键盘布局等。根据自己的需求进行选择,并点击“下一步”按钮。
十:等待安装完成
完成个人喜好设置后,系统将继续进行安装。这个过程将耗费一定时间,需要保持耐心等待。
十一:配置Windows10
安装完成后,系统将进入配置界面。在这里,你可以选择登录账户、设置密码以及其他相关选项。根据自己的需要进行设置,并点击“下一步”按钮。
十二:等待系统启动
完成配置后,系统将会自动重启,并进入Windows10的启动界面。这个过程可能会需要一些时间,请耐心等待。
十三:享受Win10系统
当系统成功启动后,恭喜你!你已经成功地使用U盘大师完成了Windows10系统的安装。现在,你可以尽情享受最新的操作系统带来的便利和功能了。
十四:注意事项
安装完系统后,别忘了更新最新的驱动程序和系统补丁,以确保系统的安全和稳定性。
十五:
通过本文介绍的使用U盘大师安装Win10系统的方法,你可以轻松地完成系统的安装。这种方法不仅简单方便,还能节省时间和精力。希望本文对你有所帮助,祝你在全新的Windows10系统中享受愉快的使用体验!

























