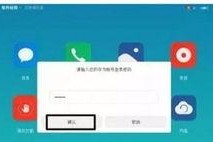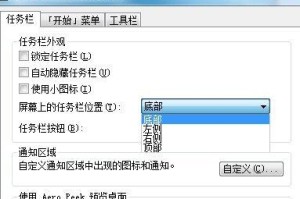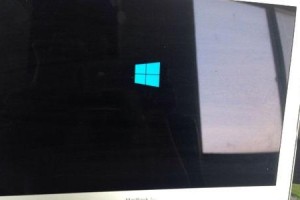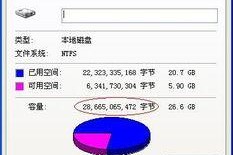亲爱的Mac用户们,你是否也有过这样的烦恼:新买的移动硬盘连接到Mac上后,发现竟然不能往里放东西?别急,今天就来手把手教你如何让Mac和移动硬盘愉快地“相处”。
一、认识你的硬盘:格式大揭秘
首先,你得知道你的移动硬盘是什么“脾气”。一般来说,移动硬盘的格式主要有两种:NTFS和FAT32。Windows系统喜欢NTFS,而Mac系统则偏爱FAT32。如果你用的是Windows系统下的NTFS格式硬盘,那么在Mac上就无法直接写入数据了。

二、破解难题:让Mac读写NTFS硬盘
既然知道了问题所在,接下来就是解决它啦!以下几种方法,总有一款适合你:
1. 格式化硬盘:最直接的方法就是将硬盘格式化为FAT32格式。不过,这样做会清空硬盘上的所有数据,所以请务必先备份重要文件。
- 在Mac上,打开“应用程序”>“实用工具”>“磁盘工具”。
- 选择你的移动硬盘,点击“抹掉”。

- 选择“FAT32(MS-DOS)”格式,然后点击“抹掉”。
- 格式化完成后,你的硬盘就可以在Mac上读写数据了。
2. 安装第三方软件:市面上有很多第三方软件可以帮助Mac读写NTFS硬盘,比如Mounty、Paragon NTFS for Mac等。这些软件可以让你在Mac上像使用本地硬盘一样操作NTFS硬盘。
- 在网上搜索并下载你喜欢的软件。
- 安装完成后,按照软件提示操作,让你的Mac识别并读写NTFS硬盘。
3. 使用虚拟机:如果你经常需要在Mac上使用Windows系统,可以考虑安装虚拟机。在虚拟机中安装Windows系统,然后就可以在Windows系统下读写NTFS硬盘了。
三、轻松放东西:Mac移动硬盘使用技巧
1. 连接硬盘:将移动硬盘连接到Mac的USB端口,Mac会自动识别并弹出“磁盘工具”窗口。
2. 选择文件:在Finder中找到你想要放入移动硬盘的文件或文件夹。
3. 拖拽或复制粘贴:将文件或文件夹拖拽到移动硬盘的图标上,或者右键点击文件,选择“复制”,然后在移动硬盘图标上右键点击,选择“粘贴”。
4. 整理文件:为了方便管理,建议你将文件按照类别或项目名称进行分类存放。
5. 安全取出:在移动硬盘上没有操作时,可以安全地将其从USB端口拔出。但如果你正在读写文件,请先关闭Finder窗口,然后安全地拔出硬盘。
四、注意事项
1. 备份重要数据:在格式化硬盘或使用第三方软件之前,请务必备份重要数据,以免丢失。
2. 选择合适的格式:如果你需要在Mac和Windows系统之间传输文件,建议选择FAT32格式,因为它在两个系统上都能正常使用。
3. 注意安全:在操作移动硬盘时,请确保Mac处于稳定状态,以免数据丢失或损坏。
现在,你掌握了Mac移动硬盘的使用技巧,是不是觉得轻松多了?赶紧试试吧,让你的Mac和移动硬盘成为最佳拍档!