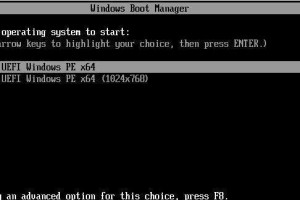亲爱的电脑小伙伴们,你是否也有过这样的经历:电脑突然闹脾气,启动时竟然进入了那个神秘的“安全模式”?别急,今天就来手把手教你如何关闭Windows 10的安全模式,让你的电脑重归正常状态!
一、安全模式小科普
先来简单了解一下安全模式。它就像电脑的“急救箱”,当电脑出现问题时,比如系统文件损坏、病毒入侵等,就可以进入安全模式,用最少的资源运行系统,帮助我们解决问题。
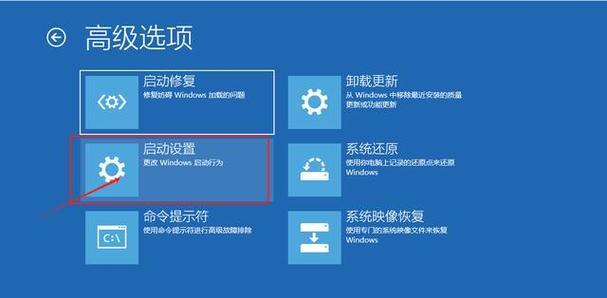
二、关闭安全模式的“秘籍”
方法一:系统配置大法
1. 按下键盘上的Win键和R键,打开运行对话框。
2. 输入“msconfig”,然后点击确定。
3. 在弹出的系统配置窗口中,切换到“常规”选项卡。
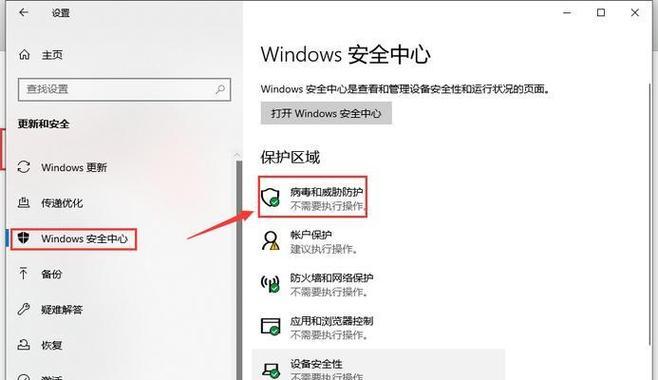
4. 在“启动”选项下,选择“正常启动”。
5. 点击“应用”和“确定”,然后重启电脑。
方法二:快捷键大法
1. 在安全模式下,按下键盘上的Win键和X键,打开Windows管理菜单。
2. 选择“电源选项”。
3. 点击“重启”按钮旁边的箭头图标。
4. 选择一个用户账户,然后点击确定。
方法三:命令提示符大法
1. 按下键盘上的Win键和R键,打开运行对话框。
2. 输入“cmd”,然后点击确定。
3. 在命令提示符窗口中,输入“bcdedit /deletevalue current safeboot”,然后按下回车键。
4. 重启电脑。
三、小技巧:如何避免再次进入安全模式
1. 定期备份:定期备份系统文件和重要数据,以防万一。
2. 安装杀毒软件:安装可靠的杀毒软件,定期进行病毒扫描。
3. 更新系统:及时更新操作系统和驱动程序,修复已知漏洞。
四、常见问题解答
Q:为什么我的电脑会自动进入安全模式?
A:可能是由于系统文件损坏、病毒入侵、驱动程序冲突等原因导致的。建议您使用杀毒软件进行病毒扫描,或尝试修复系统文件。
Q:关闭安全模式后,电脑运行缓慢怎么办?
A:可能是由于安全模式下的驱动程序不兼容等原因导致的。建议您更新驱动程序,或尝试在正常模式下运行电脑。
五、
亲爱的电脑小伙伴们,学会了如何关闭Windows 10的安全模式,是不是觉得电脑又变得听话了呢?记得定期备份、安装杀毒软件、更新系统,让电脑始终保持最佳状态哦!如果你还有其他问题,欢迎在评论区留言,我们一起探讨!