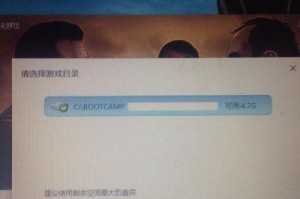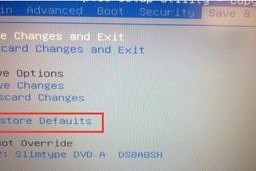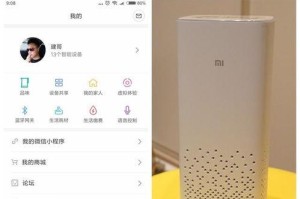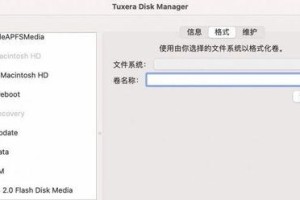亲爱的电脑小白们,是不是有时候看着电脑里那些密密麻麻的网络设置,头都大了?别急,今天就来手把手教你如何在Windows 7里轻松更改适配设置,让你的电脑网络畅通无阻!
一、打开控制面板,找到网络和共享中心
首先,你得找到那个神秘的“控制面板”。别急,它就在你的电脑桌面的左下角,那个小小的Windows标志旁边。点击它,然后找到并点击“网络和共享中心”,就像找到宝藏一样,兴奋地打开它!

二、进入网络和共享中心,点击更改适配器设置
在“网络和共享中心”里,你会看到各种网络设置,有点像超市里的货架,琳琅满目。不过,我们今天的目标是“更改适配器设置”,所以你得找到它。它就在左边的菜单栏里,看起来就像一个电脑的图标,旁边写着“更改适配器设置”。点击它,就像打开了一扇通往网络世界的大门!
三、找到你的网络连接,点击选中
现在,你面前出现了一个新的窗口,里面列出了你电脑上的所有网络连接。它们就像超市里的商品,各有各的特色。你的任务是找到你的网络连接,比如“本地连接”或者“无线网络连接”。找到它后,点击就像选中了心仪的商品一样。
四、点击更改此连接的设置,进入无线网络连接属性主界面
选中你的网络连接后,你会发现顶部有一个“更改此连接的设置”的按钮,它就像一个购物车的按钮,等着你点击。点击它,就像把你的商品放进购物车一样。你会进入一个全新的界面,这就是“无线网络连接属性主界面”,里面充满了各种设置选项,就像超市里的货架一样,琳琅满目。
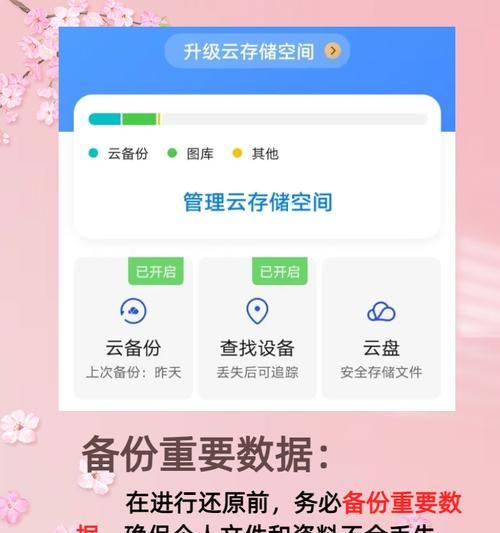
五、设置适配器本身,调整网络连接
在这个界面里,你可以看到你的网络适配器,它就像超市里的商品一样,各有各的特点。你可以点击它右侧的“配置”按钮,进入适配器本身的设置界面。在这里,你可以调整各种设置,比如网络速度、连接类型等,就像在超市里挑选商品一样。
六、设置网络适配器使用的项目,安装或卸载
除了设置适配器本身,你还可以设置网络适配器使用的项目。在“无线网络连接属性主界面”中,你可以找到你想要更改的项目,比如“Internet协议版本4 (TCP/IPv4)”或者“Internet协议版本6 (TCP/IPv6)”。点击它,进入属性界面,你可以进行具体的修改,就像在超市里挑选商品一样。
七、完成设置,点击确定保存
所有设置完成后,别忘了点击下方的“确定”按钮,保存你的设置。就像在超市里结账一样,你完成了所有的挑选,现在只需要点击“确定”,就可以把你的商品带回家啦!
八、注意事项
1. 在更改网络设置时,一定要确保你的网络连接是稳定的,否则可能会影响设置的效果。
2. 如果你对网络设置不太熟悉,可以先在网上查找相关的教程,或者请教电脑高手。
3. 在进行网络设置时,一定要谨慎操作,避免误删重要文件。
亲爱的电脑小白们,现在你已经学会了如何在Windows 7里更改适配设置,是不是觉得网络世界变得更加美好了呢?赶紧试试吧,让你的电脑网络畅通无阻,享受高速上网的乐趣吧!