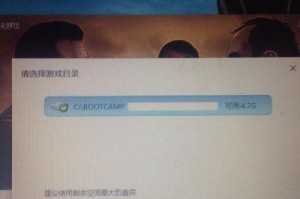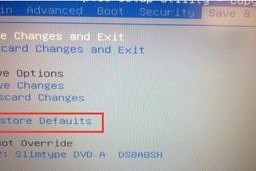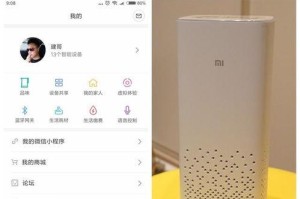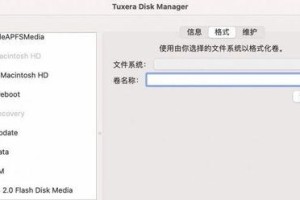作为一款功能强大的操作系统,Ubuntu受到了很多用户的喜爱。然而,在Mac上安装Ubuntu双系统可能会有一些挑战。本文将介绍如何使用U盘在Mac上安装Ubuntu双系统,并帮助用户轻松实现Mac与Ubuntu之间的双系统切换。
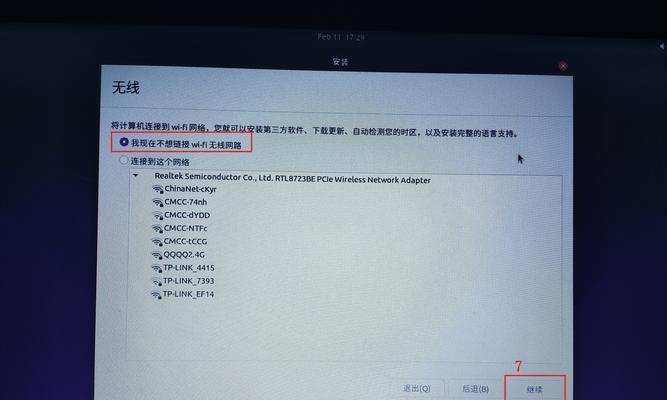
一、检查系统要求
1.确认你的Mac硬件配置符合Ubuntu的最低系统要求
在开始安装之前,我们需要确保Mac的硬件配置达到Ubuntu的最低要求。检查处理器、内存、硬盘空间等是否满足要求,以确保顺利安装。
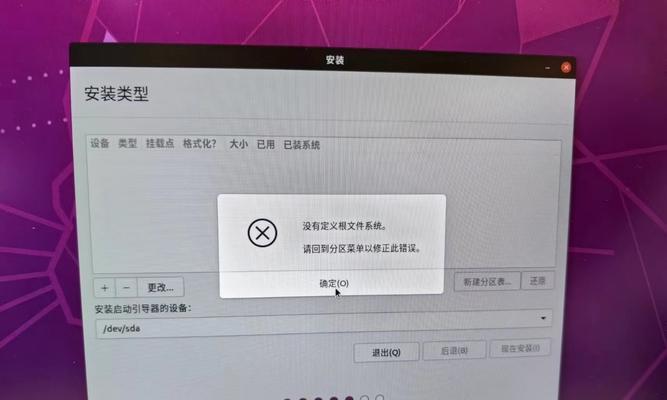
二、准备U盘和Ubuntu镜像文件
2.下载并准备Ubuntu的镜像文件
在安装Ubuntu之前,我们需要下载正确版本的Ubuntu镜像文件。前往Ubuntu官方网站下载并选择与您Mac型号兼容的版本。确保将下载的镜像文件保存到您的电脑上,以便后续使用。
三、创建可启动的U盘
3.使用磁盘工具准备U盘
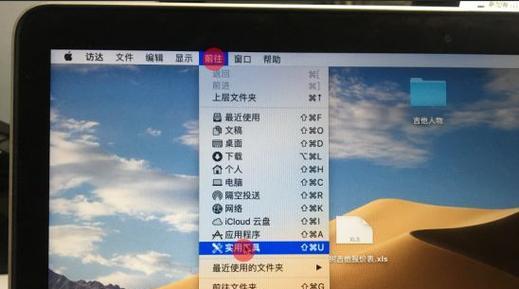
我们需要使用Mac上的磁盘工具来准备U盘。将U盘插入Mac,并打开磁盘工具。选择U盘并点击"抹掉",确保格式为“MacOS扩展(日志式)”。点击“抹掉”按钮,将U盘格式化为Mac可识别的格式。
四、使用终端命令创建可启动的U盘
4.通过终端命令创建可启动的U盘
在终端中输入命令`diskutillist`查看U盘的标识符。然后使用以下命令将Ubuntu镜像文件写入U盘:
`sudoddif=/path/to/ubuntu.isoof=/dev/rdiskNbs=1m`
其中,/path/to/ubuntu.iso是你保存Ubuntu镜像文件的路径,/dev/rdiskN是U盘的标识符。
五、安装rEFInd引导程序
5.下载并安装rEFInd引导程序
为了使Mac能够识别Ubuntu安装后的启动选项,我们需要安装rEFInd引导程序。前往rEFInd官方网站下载最新版本的安装文件,并按照安装指南进行安装。
六、分区与安装Ubuntu
6.在Mac上分区以安装Ubuntu
在分区之前,我们需要先备份重要数据以避免数据丢失。打开“磁盘工具”,选择Mac硬盘并点击“分区”选项卡。点击右下角的加号,添加一个新的分区用于安装Ubuntu。
七、从U盘引导安装Ubuntu
7.从U盘引导Mac并开始Ubuntu安装程序
重启Mac并按住“Option”键,直到出现启动选项。选择U盘作为启动设备,然后进入Ubuntu的安装程序。按照指示进行安装,选择先前分区的位置进行安装。
八、配置Ubuntu系统
8.设置用户名和密码
在Ubuntu安装完成后,系统将要求您设置用户名和密码。请根据提示进行设置,确保您记住这些信息以方便日后登录。
九、安装引导程序
9.安装引导程序以实现双系统切换
在安装过程中,Ubuntu将提示您是否安装引导程序。选择“是”以确保能够在重启时正确切换到双系统。
十、完成安装并进行双系统切换
10.重启Mac并进行双系统切换
安装完成后,重启您的Mac。rEFInd引导程序将出现,并显示可供选择的操作系统选项。通过选择Ubuntu或MacOSX来进行双系统之间的切换。
十一、配置双系统共享文件
11.设置共享文件夹以便在双系统之间共享文件
为了方便在双系统之间共享文件,您可以设置一个共享文件夹。在Ubuntu中打开“文件浏览器”,右键单击要共享的文件夹,选择“属性”并在“共享”选项卡中勾选“共享此文件夹”。
十二、更新和维护双系统
12.定期更新和维护Ubuntu与Mac系统
为了确保双系统的稳定性和安全性,我们建议定期更新和维护Ubuntu和Mac系统。在Ubuntu中打开“软件和更新”设置,并按照指示进行系统更新。
十三、解决常见问题
13.解决安装过程中的常见问题
在安装Ubuntu的过程中,可能会遇到一些常见问题,例如安装失败、引导问题等。我们提供了一些解决这些问题的常见方法,以便帮助您顺利完成安装。
十四、备份重要数据
14.定期备份重要数据以防丢失
为了避免数据丢失,我们建议定期备份重要数据。使用TimeMachine或其他备份工具来定期备份您的文件和文件夹。
十五、
在本文中,我们介绍了如何使用U盘在Mac上安装Ubuntu双系统,并帮助用户轻松实现Mac与Ubuntu之间的双系统切换。通过按照这些步骤,您将能够享受到Mac和Ubuntu两个强大操作系统的优点,并根据需要进行切换和使用。祝您使用愉快!