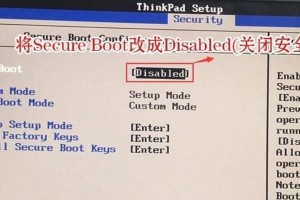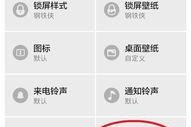亲爱的电脑迷们,你是否有过这样的烦恼:一堆珍贵的照片、工作文件或者游戏存档,想要备份到移动硬盘上,却不知道怎么操作?别急,今天就来手把手教你如何轻松将文件导入移动硬盘,让你的数据安全无忧!
一、连接移动硬盘,准备大作战
首先,你得有一块移动硬盘,对吧?把它从包装里小心翼翼地拿出来,然后找到电脑上的USB接口,把它插进去。别急,看看电脑有没有识别到它,如果屏幕上出现了一个新的磁盘图标,那就说明它已经成功连接了。
二、打开Finder,寻找你的宝藏
接下来,打开你的Mac电脑,点击屏幕左上角的Finder图标,它就像一个神秘的宝箱,里面藏着你的所有文件。在Finder的左侧栏里,你会看到“设备”这一栏,里面就有你的移动硬盘。
三、选择文件,准备搬家
现在,你需要决定哪些文件要搬到移动硬盘上。如果你知道文件在哪里,直接点击进入相应的文件夹。比如,你的照片可能存放在“图片”文件夹里,文档可能存放在“文档”文件夹里。
四、复制粘贴,轻松搞定
选中你想要搬家的文件,你可以用鼠标左键点击文件,然后按住鼠标不放,拖动到移动硬盘的文件夹里。或者,你也可以右键点击文件,选择“复制”,然后回到移动硬盘的文件夹里,右键点击空白处,选择“粘贴”。
五、等待片刻,搬家完成
文件搬家可能需要一点时间,尤其是文件很大或者数量很多的时候。耐心等待,直到所有文件都成功搬到移动硬盘上。
六、检查文件,确保安全
搬家完成后,别忘了检查一下移动硬盘里的文件,确保它们都完好无损。如果发现文件丢失或者损坏,赶紧用备份恢复一下。
七、特殊情况处理,应对自如
有时候,你可能遇到一些特殊情况,比如移动硬盘写保护、无法新建文件夹、无法导入文件等。别担心,这里有几个小技巧帮你解决:
写保护:如果你的移动硬盘被写保护了,可以尝试打开注册表编辑器,找到相应的位置,将WriteProtect的值设置为0,取消保护。
无法新建文件夹:如果你的移动硬盘上有错误,可以尝试运行chkdsk命令,修复磁盘错误。
无法导入文件:如果你的Mac电脑不支持NTFS格式的写操作,可以尝试使用第三方软件,比如NTFS for Mac,让Mac电脑支持NTFS格式的写操作。
八、
通过以上步骤,你就可以轻松地将文件导入移动硬盘了。记住,定期备份你的重要文件,让你的数据安全无忧!