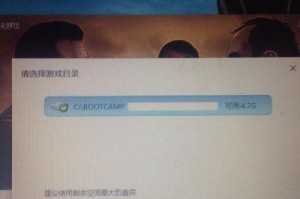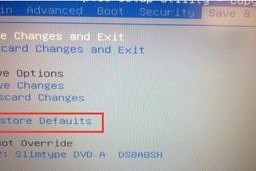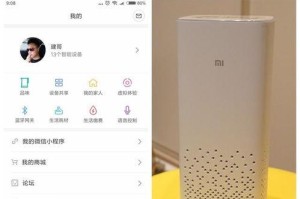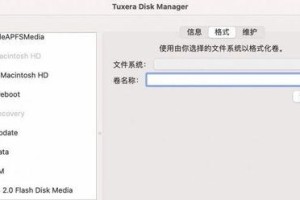亲爱的手机控们,你是否也有过这样的烦恼:手机里的照片、视频、音乐等宝贝,想要传输到电脑上保存,却不知道怎么操作?别急,今天就来手把手教你如何轻松将你的iPhone连接到电脑,让你的宝贝们瞬间搬家!
一、准备工具,万事俱备
首先,你得准备一根数据线。大部分iPhone都使用Lightning接口,而老款iPhone则可能使用30针接口。所以,请确保你手中的数据线是适合你的iPhone型号的。另外,如果你的电脑是Windows系统,记得提前下载并安装iTunes软件;如果是Mac系统,Finder已经可以满足大部分需求啦!
二、解锁手机,开启连接之旅
1. 解锁你的iPhone:拿起你的iPhone,轻触屏幕解锁,确保手机处于可用状态。
2. 连接数据线:将数据线的一端插入iPhone的接口,另一端插入电脑的USB端口。如果连接成功,你会看到手机屏幕上显示充电提示。
三、电脑识别,信任之旅
1. 电脑识别:连接成功后,电脑会自动识别你的iPhone。对于Windows系统,你可能会看到一个弹出窗口询问如何处理这个新设备;而对于Mac系统,你可以在Finder中看到你的设备。
2. 信任此电脑:点击“信任”或“信任此电脑”,这样电脑就能访问你的iPhone了。
四、操作指南,轻松管理
1. 使用iTunes:如果你使用的是Windows系统,打开iTunes,你会在屏幕上看到你的iPhone图标。点击它,就可以进行数据备份、文件传输、音乐管理等操作了。
2. Finder管理:如果你使用的是Mac系统,打开Finder,在侧边栏中找到你的iPhone图标,点击它,就可以进行类似的操作了。
五、无线连接,轻松便捷
1. AirDrop:如果你的iPhone和Mac都支持AirDrop,那么你可以通过无线方式传输文件。在iPhone上打开控制中心,长按连接性区域,选择打开AirDrop,并选择“所有人”或“仅限联系人”。在Mac上,打开Finder,选择AirDrop,你就能看到可传输的设备了。
2. iCloud同步:如果你使用的是iCloud,那么你可以通过iCloud同步功能,将照片、联系人、日历等数据自动同步到电脑上。
六、常见问题,一一解答
1. 为什么我的iPhone无法连接电脑?
- 检查数据线是否完好无损。
- 确保电脑的USB端口没有灰尘或杂物。
- 更新iPhone和电脑的操作系统。
- 重启设备,尝试重新连接。
2. 如何备份iPhone数据?
- 使用iTunes或Finder备份。
- 使用iCloud同步。
3. 如何传输文件?
- 使用iTunes或Finder。
- 使用AirDrop。
4. 如何设置iPhone为热点?
- 在iPhone设置中,打开“个人热点”。
- 选择“仅USB”。
七、轻松连接,快乐生活
通过以上步骤,相信你已经学会了如何将你的iPhone连接到电脑。现在,你可以轻松地将你的宝贝们传输到电脑上,进行备份、管理、分享,让你的生活更加便捷、快乐!