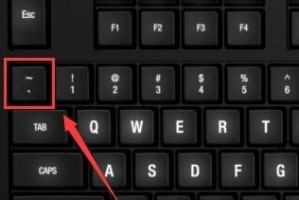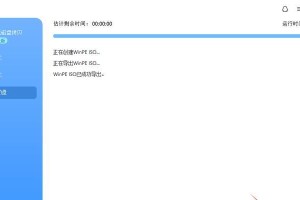电脑更新完开不了机了?别慌,我来帮你一步步解决这个棘手的问题!
一、电源检查:是不是电源线没插好?
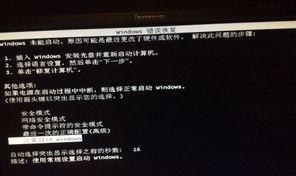
电脑更新完开不了机了?别慌,先来检查一下电源。是不是电源线没插好?或者插座没通电?你可得仔细看看,有时候问题就出在这些小细节上哦!
1. 检查电源适配器: 插上电源适配器,看看指示灯是否亮起。如果指示灯不亮,可能是适配器损坏或者电源插座有问题。这时候,你可以尝试换个插座,或者把电源线拔掉再插上,看看能不能解决问题。
2. 检查电池: 如果你的电脑是笔记本,记得检查电池是否充电。如果电池电量不足,尝试将电脑直接连接到电源上,看看能否正常开机。
二、显示器检查:是不是显示器没打开?

电脑更新完开不了机了?别慌,再来看看显示器。是不是显示器没打开?或者亮度调得太低?你可得仔细检查有时候问题就出在这些小细节上哦!
1. 检查显示器亮度: 确保显示器的亮度没有被调到最低。你可以尝试调整一下亮度,看看电脑是否能够正常启动。
2. 连接外部显示器: 如果你怀疑是显示器的问题,可以尝试连接一个外部显示器,看看是否能够显示画面。如果外部显示器能够正常显示,那么问题可能就出在电脑的显示器上。
三、重启电脑:是不是系统崩溃了?
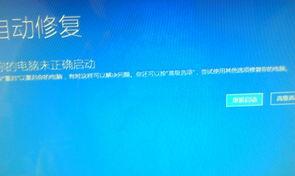
电脑更新完开不了机了?别慌,再试一次重启。有时候,简单的重启就能解决问题。长按电源键,强制关机,然后再按一次电源键开机。如果屏幕上显示的是蓝屏或错误信息,那就需要注意了。可能是系统文件损坏,或者硬件出现了故障。
四、进入安全模式:是不是软件冲突了?
电脑更新完开不了机了?别慌,再试一次进入安全模式。这种模式可以帮助你排除一些软件问题。具体步骤如下:
1. 开机时不断按下F8键,直到出现高级启动选项菜单。
2. 选择“安全模式”,然后按回车键。
如果能够进入安全模式,那就说明问题可能是因为某个驱动程序或软件冲突。这时候,可以尝试卸载最近安装的软件或更新驱动程序。
五、硬件检查:是不是硬件故障了?
电脑更新完开不了机了?别慌,再来看看硬件。有时候,电脑无法开机是因为硬件出现故障。比如,内存条松动了,或者硬盘出了问题。你可以试着打开电脑主机,检查内部连接。看看内存条、显卡是否插牢。如果有不太熟悉的地方,可以看一下说明书,或者在网上查查教程,慢慢来,一步步搞定。
六、重装系统:是不是系统文件损坏了?
电脑更新完开不了机了?别慌,再试一次重装系统。在重装系统之前,我们需要准备一些工具和材料:
1. 操作系统安装介质:可以是Windows系统的安装光盘、U盘等。如果没有,可以在另一台电脑上下载系统镜像并制作启动U盘。
2. 备份工具:如果硬盘能够被识别,建议先备份重要文件。
3. 驱动程序:重装系统后,可能需要重新安装驱动程序,提前准备好可以省去不少麻烦。
4. 网络连接:有时需要联网下载更新和驱动程序。
以下是制作启动U盘的步骤:
1. 下载系统镜像:前往微软官网或其他可信网站下载Windows操作系统的ISO镜像文件。
2. 下载U盘制作工具:推荐使用Rufus等工具,可以帮助你将ISO镜像写入U盘。
3. 插入U盘:将U盘插入另一台正常工作的电脑。
4. 打开Rufus:选择你的U盘,选择下载的ISO文件,点击“开始”按钮,等待制作完成。
5. 制作完成后,将U盘插入需要重装系统的电脑。
在重装系统之前,我们需要进入BIOS设置,将电脑的启动顺序调整为从U盘启动。具体步骤如下:
1. 开机时按特定按键:不同品牌的电脑进入BIOS的按键不同,常见的有F2、F10、Delete等。开机时不断按下相应的按键,直到进入BIOS界面。
2. 找到启动选项:在BIOS界面中,找到“Boot”或“启动”选项。
3. 调整启动顺序:将U盘设置为第一启动项,保存设置并退出。
4. 调整完启动顺序后,重启电脑,系统将从U盘启动,接下来就是重装系统的过程。
七、预防措施:如何避免电脑更新完开不了机?
哎呀