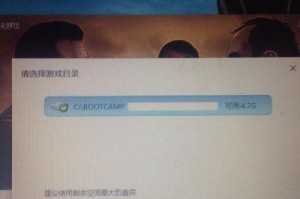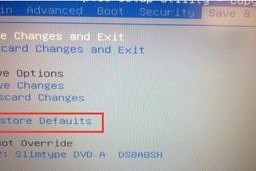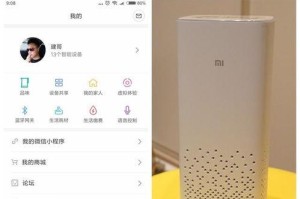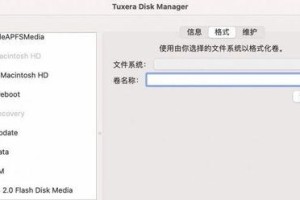电脑音响突然没声音了?别急,让我带你一步步找到解决之道!
找声源:电脑音响设置在哪里调
电脑音响没声音,别慌!先来了解电脑音响的设置通常藏在哪里。别看电脑屏幕上密密麻麻的都是图标,其实音响设置就在那里,等着你去发现呢!
第一步:任务栏的神秘小喇叭
1. 点击任务栏右下角的小喇叭图标,它通常在那里静静地待着,一闪一闪的,就像一个信号灯,告诉你它很重要。
2. 右键点击这个图标,会出现一个菜单,里面有很多选项,看起来有点复杂,但别怕,我们只关心一个——“声音设置”。
第二步:声音设置的探险之旅
1. 打开声音设置后,你会看到一个窗口,里面分成了几个部分,看起来有点像地图,我们要找的就是“播放”这一块。
2. 点击播放,然后你会看到一系列的设备,比如“扬声器”、“耳机”等,这些都是你的电脑可以连接的音响设备。
第三步:找到你的音响设备
1. 找到你的音响设备,它可能是“Realtek High Definition Audio”或者其他品牌,这取决于你的电脑配置。
2. 右键点击你的音响设备,你会看到几个选项,比如“属性”、“设置”、“高级属性”等。
第四步:调整音量和音质
1. 点击属性,然后你会看到一个新窗口,这里就是音响的“家”了。
2. 级别选项卡,这里你可以调整音量大小,如果发现音量被静音了,记得取消勾选“静音”选项哦。
3. 增强选项卡,这里你可以调整音质,比如均衡器、环绕声等,不过这个比较高级,如果你是音响小白,可以先不用管它。
第五步:设置默认设备
1. 回到声音设置窗口,点击“设备”选项卡。
2. 右键点击你的音响设备,选择“设置为默认设备”,这样电脑就会默认使用你的音响设备播放声音了。
第六步:检查硬件连接
1. 检查音响连接,确保音响的音频线正确连接到电脑的音频接口上。
2. 检查音响开关,有时候音响的开关被关闭了,也会导致没有声音。
第七步:更新驱动程序
1. 右键点击“此电脑”或“计算机”,选择“管理”。
2. 打开设备管理器,找到“声音、视频和游戏控制器”。
3. 右键点击你的声卡设备,选择“更新驱动程序”。
第八步:重置声音设置
1. 右键点击“此电脑”或“计算机”,选择“属性”。
2. 点击“设备管理器”。
3. 找到“声音、视频和游戏控制器”。
4. 右键点击你的声卡设备,选择“卸载设备”。
5. 重启电脑,系统会自动重新安装声卡驱动程序。
第九步:求助专业人士
如果以上方法都试过了,电脑音响还是没有声音,那么可能是硬件出现了问题,这时候就需要请专业人士来帮忙了。
电脑音响没声音,别慌!按照以上步骤,一步步排查,相信你一定能找到问题的根源。不过,如果实在不行,记得求助专业人士哦!