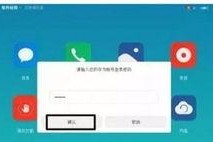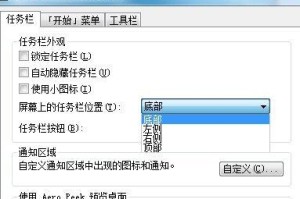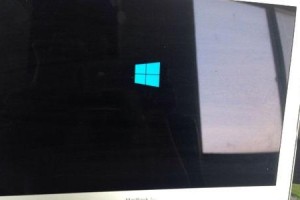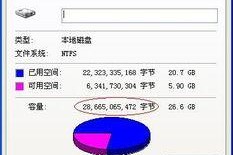你家的xp4200打印机是不是突然成了个“哑巴”,怎么也连接不上电脑呢?别急,让我来给你支个招,让你和打印机重归于好!
一、检查硬件连接
1. 确认连接线完好:首先,你得检查一下连接电脑和打印机的USB线是否完好无损。如果发现线缆有破损或者接口松动,赶紧换一根新的USB线试试。
2. 检查USB接口:你得确认电脑的USB接口是否正常。你可以尝试将其他设备连接到该USB接口,看看是否能够正常使用。
3. 检查打印机电源:别忘了检查一下打印机的电源是否开启。有时候,打印机没电了也会导致无法连接。
二、安装打印机驱动程序
1. 查找驱动程序:打开电脑,在浏览器中输入“xp4200打印机驱动下载”,找到适合你电脑操作系统的驱动程序。
2. 下载并安装驱动程序:下载完成后,双击安装包,按照提示进行安装。
3. 重启电脑:安装完成后,重启电脑,让驱动程序生效。
三、连接打印机
1. 打开“设备和打印机”:在电脑桌面左下角点击“开始”按钮,选择“设备和打印机”。
2. 添加打印机:在“设备和打印机”窗口中,点击“添加打印机”按钮。
3. 选择打印机类型:在弹出的窗口中,选择“添加本地打印机”,然后点击“下一步”。
4. 选择打印机端口:在接下来的窗口中,选择“使用USB连接的打印机”,然后点击“下一步”。
5. 选择打印机型号:在接下来的窗口中,选择xp4200打印机的型号,然后点击“下一步”。
6. 安装打印机驱动程序:如果电脑中没有安装xp4200打印机的驱动程序,系统会自动提示你安装。按照提示进行安装即可。
7. 完成安装:安装完成后,你会看到xp4200打印机出现在“设备和打印机”窗口中,这样就表示连接成功了!
四、测试打印机
1. 打开打印测试页:在“设备和打印机”窗口中,右键点击xp4200打印机,选择“打印测试页”。
2. 检查打印效果:如果打印测试页正常打印,说明打印机连接成功,可以正常使用了。
五、注意事项
1. 确保打印机处于正常工作状态:在连接打印机之前,请确保打印机处于正常工作状态。
2. 选择合适的USB接口:尽量选择电脑上速度较快的USB接口,以便提高打印速度。
3. 避免频繁插拔USB线:在打印机工作时,尽量避免频繁插拔USB线,以免损坏打印机。
4. 更新驱动程序:定期检查并更新xp4200打印机的驱动程序,以确保打印机性能稳定。
现在,你家的xp4200打印机应该已经成功连接到电脑了吧!赶紧去试试打印吧,让你的打印机重新焕发生机!