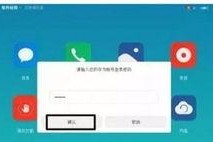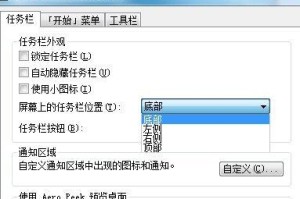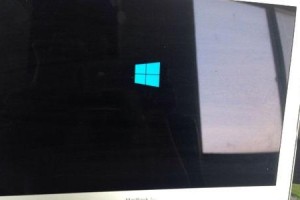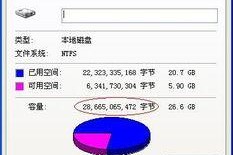亲爱的电脑用户们,你是否也和我一样,对蓝牙耳机爱不释手?那种无线自由的感觉,简直让人欲罢不能!但是,你知道吗?要让你的win7电脑和蓝牙耳机完美“牵手”,其实一点也不难哦!今天,就让我来带你一步步走进这个无线世界的奇妙旅程吧!
一、准备工作:检查你的电脑和耳机
在开始之前,我们先来检查一下你的电脑和蓝牙耳机是否已经准备好了。如果你的电脑是win7系统,那么恭喜你,你已经有了一个很好的起点。接下来,你需要确认以下几点:
1. 电脑蓝牙功能:打开你的电脑,看看是否已经内置了蓝牙功能。通常,你可以在电脑的设置中找到蓝牙的选项。如果没有,别担心,我们后面会教你怎么解决。
2. 蓝牙耳机状态:确保你的蓝牙耳机已经充满电,并且已经打开了蓝牙功能。有些耳机需要长按某个按钮才能开启蓝牙。
3. 驱动程序:如果你的电脑没有内置蓝牙功能,或者你打算使用一个外置的蓝牙适配器,那么确保你准备好了相应的驱动程序。
二、win7电脑连接蓝牙耳机的具体步骤
现在,让我们开始连接你的win7电脑和蓝牙耳机吧!
1. 开启蓝牙功能:在电脑的右下角任务栏中找到蓝牙图标,点击它,然后选择“打开蓝牙”。
2. 添加设备:在蓝牙设置中,你会看到一个“添加设备”的选项,点击它。
3. 搜索蓝牙耳机:电脑会开始搜索附近的蓝牙设备。此时,你需要确保你的蓝牙耳机处于可配对状态,也就是通常所说的“配对模式”。
4. 选择耳机并连接:当你的耳机出现在设备列表中时,选择它,然后点击“下一步”或“连接”。
5. 完成配对:电脑会提示你输入配对码,通常这个码是“0000”或“1234”。输入后,你的电脑和耳机就会成功配对。
三、设置默认播放设备
虽然你的电脑和蓝牙耳机已经成功配对,但为了让你的耳机能够播放音乐,我们还需要进行一些设置。
1. 打开“设备和打印机”:点击电脑左下角的开始菜单,选择“设备和打印机”。
2. 右键点击蓝牙耳机:找到你的蓝牙耳机,右键点击它。
3. 选择“属性”:在弹出的菜单中选择“属性”。
4. 选择“服务”:在属性窗口中,选择“服务”选项卡。
5. 勾选“音频输入”:找到“音频输入”选项,勾选它。
6. 安装驱动程序:如果需要,系统会提示你安装驱动程序。按照提示完成安装。
7. 设置默认播放设备:在系统右下角的音量图标上右键点击,选择“播放设备”。在列表中找到你的蓝牙耳机,将其设置为默认播放设备。
四、享受无线音乐之旅
现在,一切都已经设置好了!你可以尽情享受无线音乐之旅了。只需打开你的音乐播放器,选择你喜欢的歌曲,然后通过蓝牙耳机来欣赏美妙的音乐吧!
五、注意事项
1. 确保蓝牙耳机电量充足:在使用蓝牙耳机之前,请确保它已经充满电。
2. 避免干扰:在连接蓝牙耳机时,请确保你的电脑和耳机之间没有障碍物。
3. 定期更新驱动程序:为了确保你的电脑和蓝牙耳机能够正常工作,请定期检查并更新驱动程序。
4. 注意配对码:不同的蓝牙耳机可能有不同的配对码,请确保你输入正确的配对码。
5. 安全使用:在使用蓝牙耳机时,请注意安全,尤其是在驾驶或骑自行车时。
通过以上步骤,相信你已经成功地将你的win7电脑和蓝牙耳机连接在一起了。现在,让我们一起享受无线自由的音乐之旅吧!